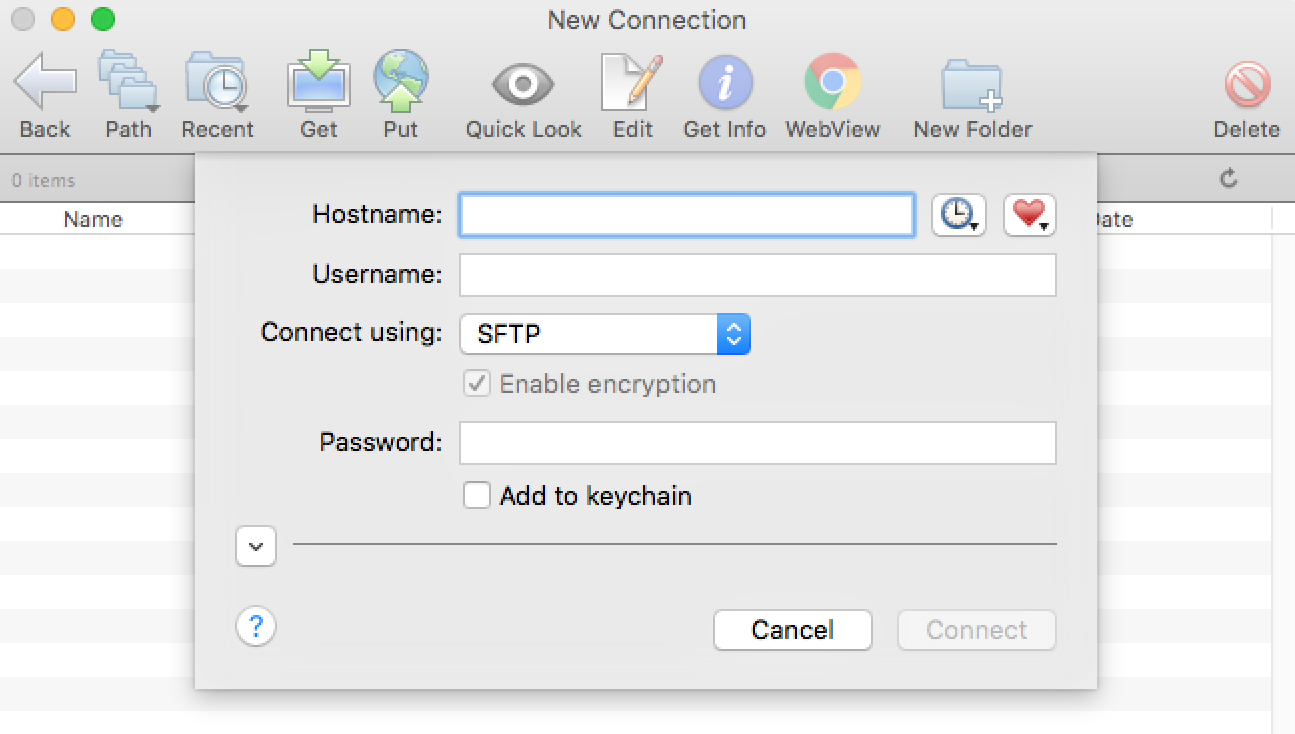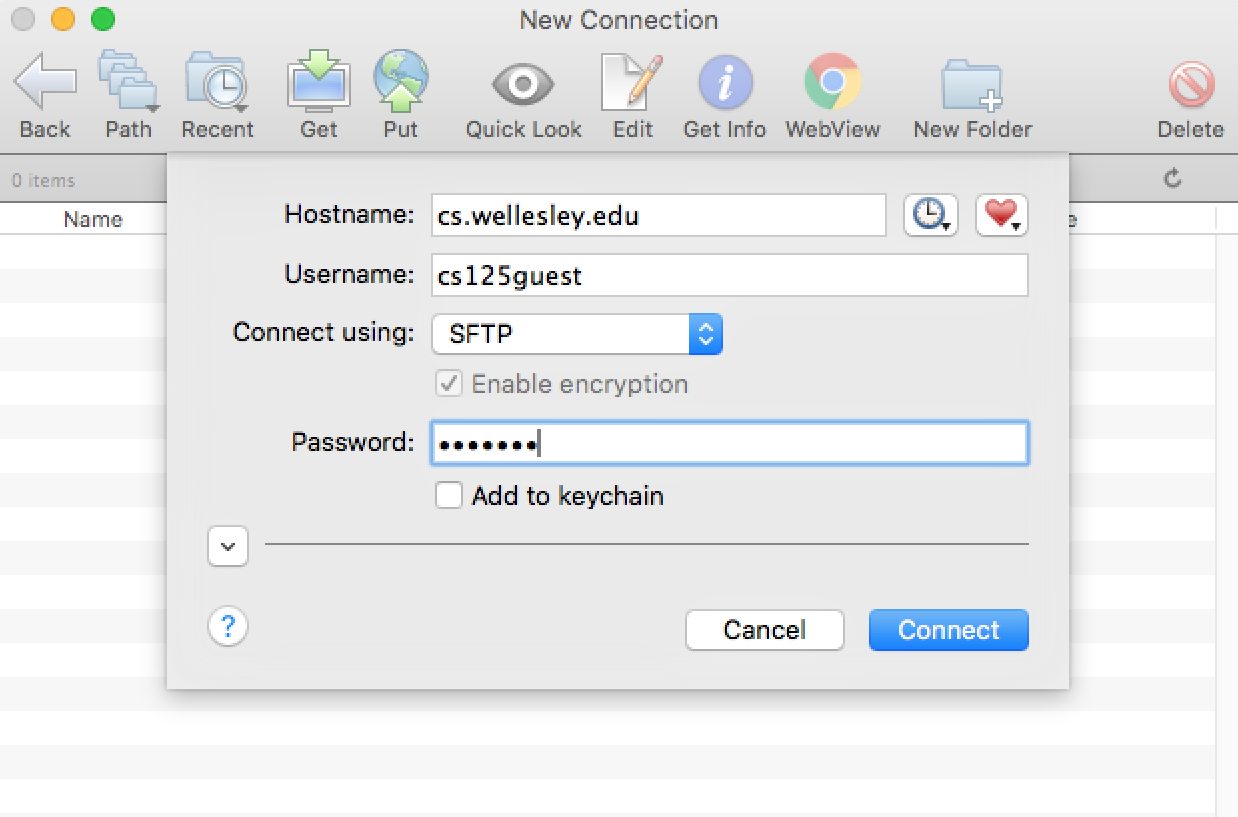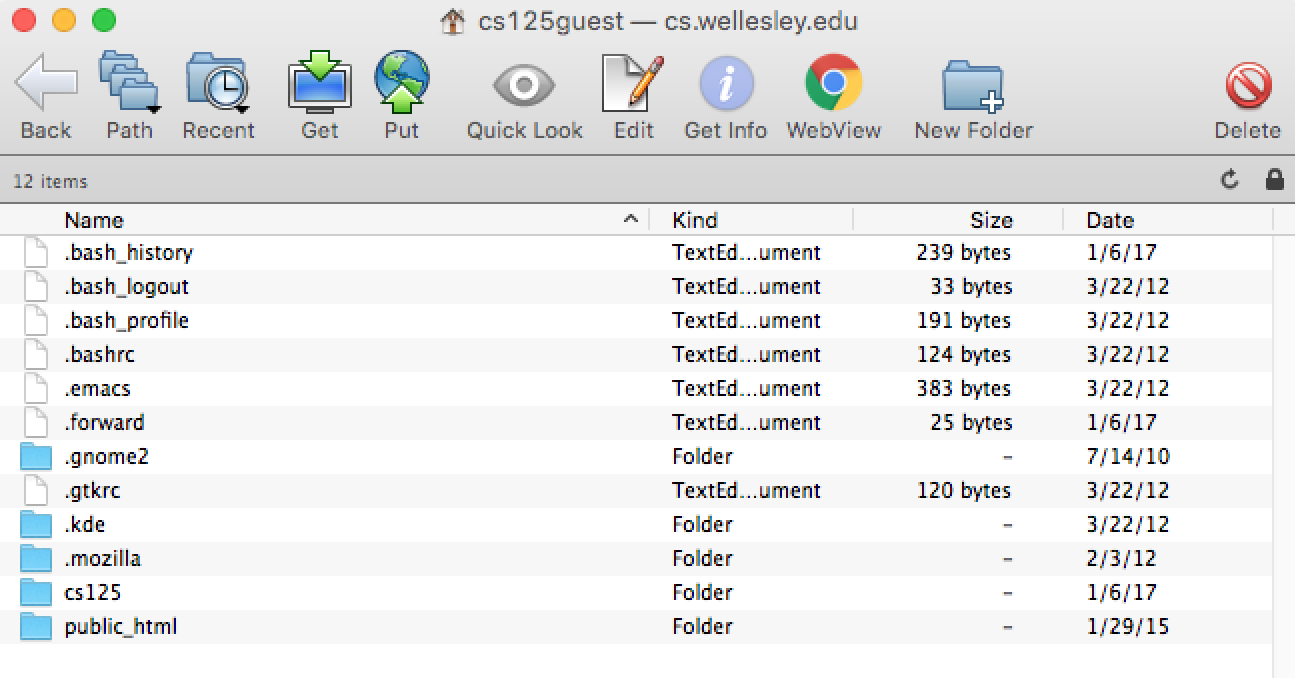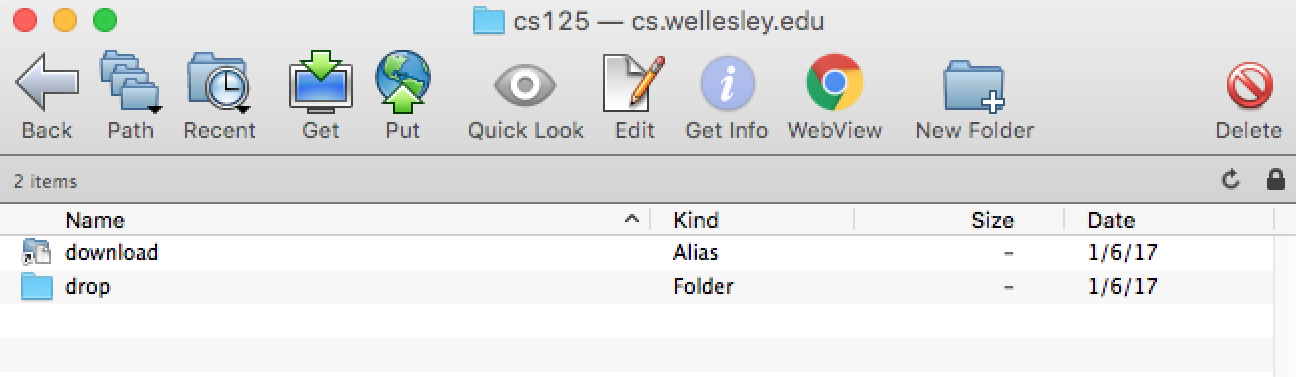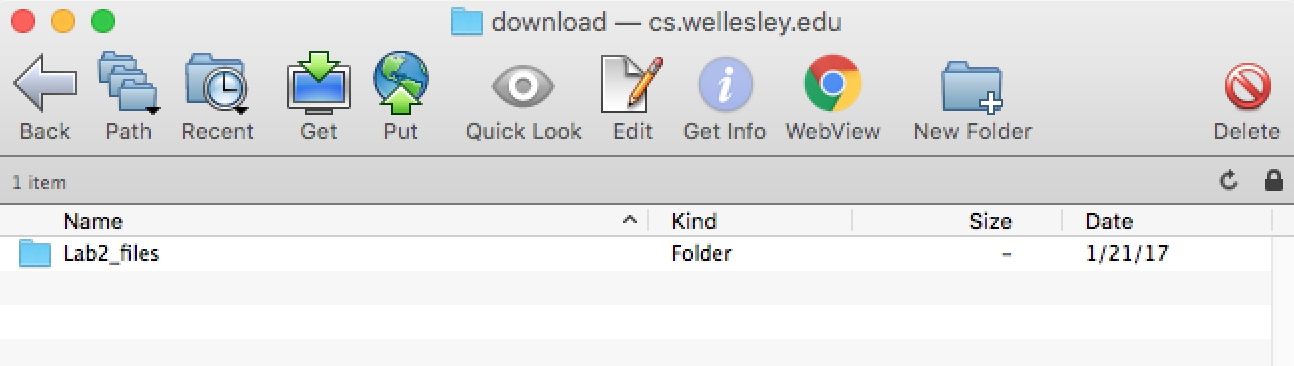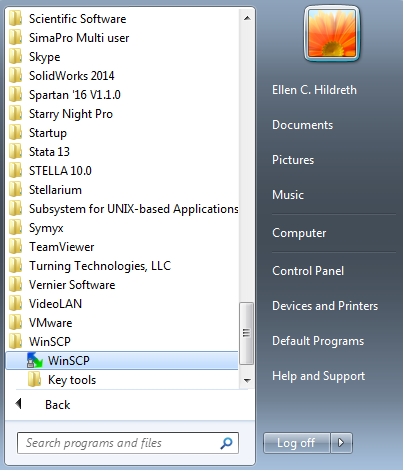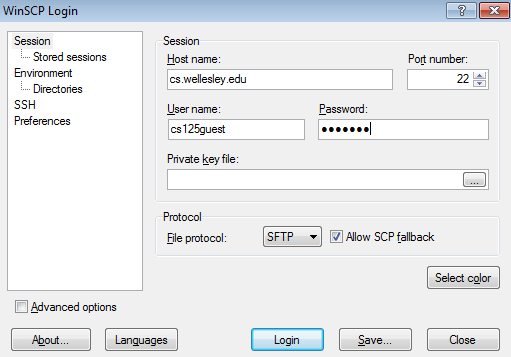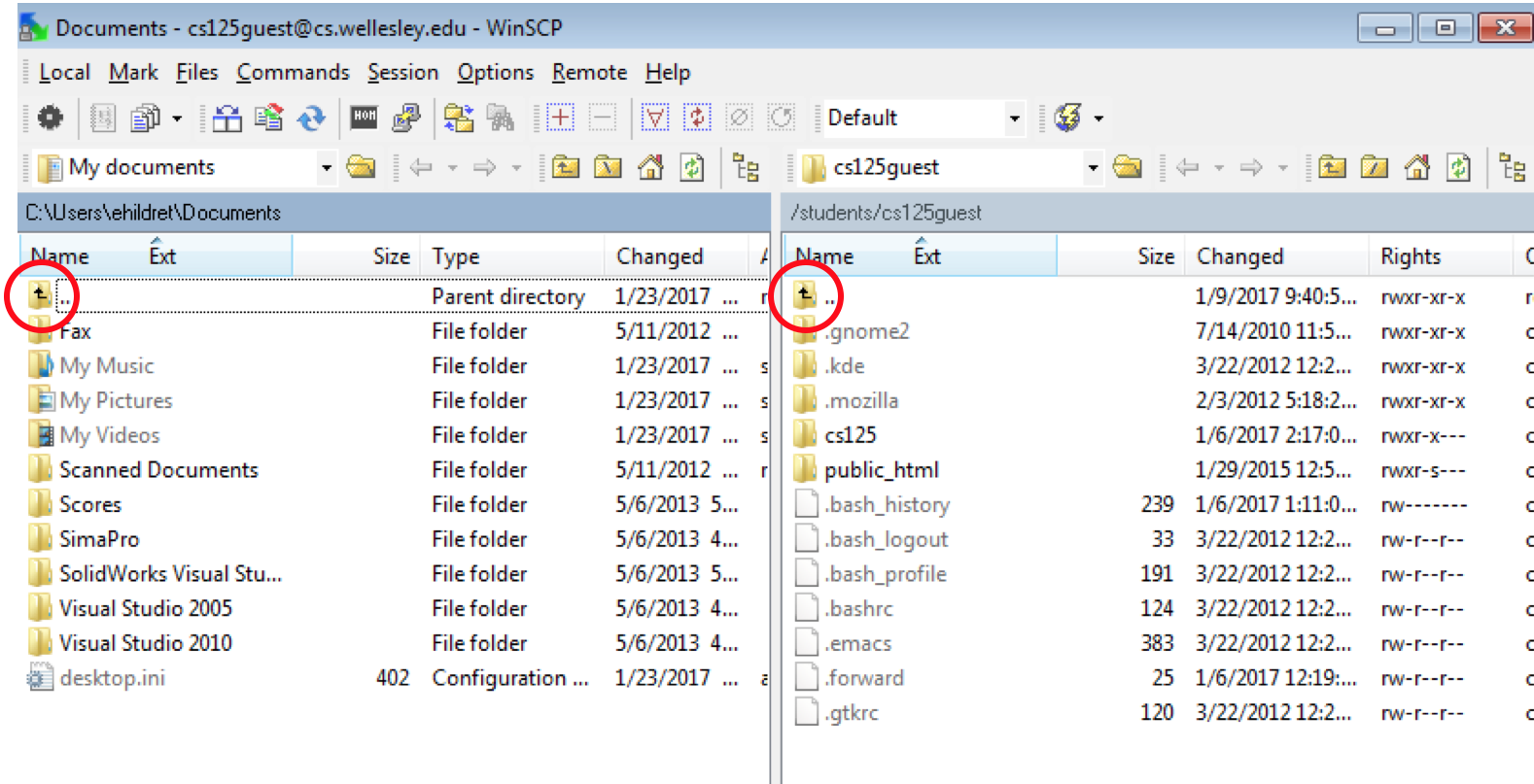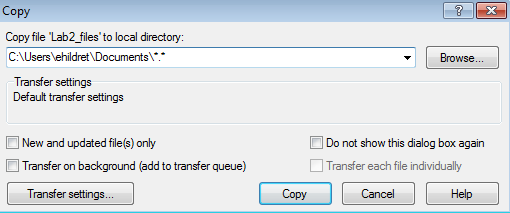CS/NEUR125: Transferring Files To/From the CS File Server
Downloading files from the CS file server to a MacOn a Macintosh, the Fetch program will be used to transfer code files between your individual account on the CS file server and your local computer. Fetch is a free program that can be downloaded from the Library and Technology Mac support page. Fetch is associated with the following icon: If this icon appears on the dock of your Mac, click the icon to start Fetch. If not,
select the Applications folder from the Go menu at the top of the screen, and double-click the
Fetch icon in this folder. A dialog box will appear, as shown below on the left. In the box labeled
Hostname:, enter cs.wellesley.edu (or just cs if you are on the campus network).
In the box labeled Username:, enter the name of your individual account. Select
SFTP from the menu labeled Connect using:. Finally, enter
your password and click on the Connect A new window will appear that looks something like this: Double-click on the cs125 folder, which will initially show the following contents: To download course software to your local Mac, double-click on the download folder. Initially this folder will contain a single folder named Lab2_files containing all the files for Lab 2, as shown below. To download this folder, just drag it to your Desktop.
Downloading files from the CS file server to a PC (Windows)On a PC, the WinSCP program can be used to transfer code files between your individual account on the CS file server and your local computer. WinSCP is a free program that can be downloaded from the Library and Technology PCs (Windows) support page. WinSCP is already available on all public PCs on campus. To start WinSCP, select All Programs from the start menu in the bottom left corner of the screen, and then double-click on the WinSCP icon inside the WinSCP folder, shown below: When you start the WinSCP program, a dialog box will appear that looks something like this (the fields of the form will initially be empty): Enter cs.wellesley.edu as the Host name (or just cs if you are on the campus network), enter your individual account name (User name) and password, select SFTP for the Protocol, and click the Login button. A window will appear listing the contents of your Documents folder on the left and the contents of your individual account on the CS file server on the right, as shown below: Folders and files can be dragged back and forth between the two sides of this window to transfer files between the CS file server and your local machine. To navigate to particular folders, you can click the folder icon with the up-arrow that appears at the top of each list of contents (circled in red in the above picture) to move to a parent folder, or double-click an individual folder to show its contents. When you drag a file or folder between the two sides of the above window, a dialog box will appear to confirm the Copy operation and destination:
Uploading your code files for saving and submitting solutionsFolders and files can also be dragged from your local machine (Mac or PC) to your individual account on the CS file server. If you want to save your work prior to submission of your final code files, you can drag the desired folder or file into your cs125 folder. To submit your final work, open the drop subfolder by double-clicking it, and drag your folder or files into this drop folder. The instructors can view all the files that you store in your drop folder. |