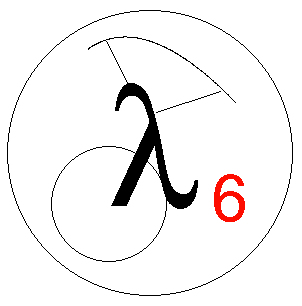 |
|
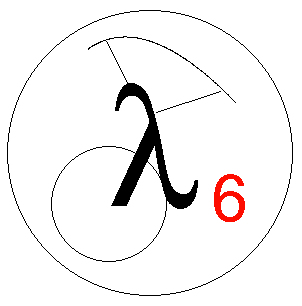 |
|
cs.wellesley.edu (also known as nike.wellesley.edu) is a file server where CS students may store their files during the semester.
In order to store files on the CS server, you need a CS account name and password. Your CS account name is the same as your (external) Wellesley email account name, truncated to 8 characters. For example:
|
|
|
|
|
|
|
|
|
|
|
|
|
|
|
|
Your instructors have asked you to choose a password for your CS account. Your CS password should be at least 6 characters long, should not be easily guessable by person or computer (no English words, people or place names, or dates), and should be different from your First Class and Sallie passwords.
Examples of bad passwords: CS251, computer, sesame, abracadabra, Wellesley, Georgia, 092378
Examples of good passwords: kriptyk, javarama, Interknet, 17Abby23, UpAnDdOwN, gwrkt79
Both account names and passwords on the CS server are case sensitive. Your account names consist only of lowercase letters. Your passwords may contain both lowercase and uppercase letters, but you must get the case of each character right in order for the password to be accepted.
If you forget your password during the term, please contact your instructor.
A directory on the CS server is a structure that contains files and other directories. It corresponds to a folder on a Mac or PC. Associated with every CS account is a home directory in which files for the account are stored. Whenever you connect to the CS server via an FTP client (see below), you will be connected to your home directory by default, though it is possible to navigate to other directories as well.
The name of the home directory is the same as the account name. All home directories on the CS server are located within another directory named users, which itself is located in a top-level directory named usr. Directory and file names are often specified as a path name containing the sequence of directories that must be traversed to get from the "top" of the file system to the desired directory or file. Path names are written with the components separated by slash ('/') characters. For example, Georgia Dome's home directory is /usr/users/gdome. CS courses also have home directories; for example, the CS111 home directory is /usr/users/cs111. The /usr/users/ path prefix is so common that it is abbreviated by a twiddle ('~'). So ~gdome is an abbreviation for /usr/users/gdome.
The CS server file system has been preconfigured with a number of special directories. We will illustrate the special directories associated with accounts gdome and cs111; you should substitute your own account name for gdome and own course name for cs111:
Only you are able to write files to or delete files from your home directory, or any subdirectories thereof. Additionally, only you are able to write files to or delete files from the drop folders with your account name. Any attempt to write files in another students' home directory or drop folders will fail.
Only you are able to read files in your drop folders and your private directory (and subdirectories thereof). However, by default, all directories other than your private directory are world readable, which means that anyone may read them. If you want files to be private, you should store them in your private folder.
Note that your instructors have the ability to read, write, and delete any of your files. However, except under unusual circumstances, the only private files of yours that we will manipulate are those that you explicitly submitted to your drop folders.
To transfer files between the CS111 server and your local computer, you need to use a File Transfer Protocol (FTP) client on your local computer. An FTP client for Macs is Fetch. An FTP client for PCs is Winsock-FTP. Here is a summary of how to use Fetch to transfer files from and to the CS server:
When you launch Fetch, you will be presented with a dialog window with various fields to fill in. You should fill them in as follows:
Selecting OK will open up a Fetch window connected you to your home directory.
To copy a file or directory from CS server to your local computer, select the file or directory icon in the Fetch window, drag it to the desktop or local folder, and drop it. You may also use the Get button to download files.
To copy a file or directory from your local computer to the CS server, drag-and-drop the file/folder from the desktop to the Fetch window. You may also use the Put button to upload files.
To delete a file or directory from the CS server, drag the file/folder into the trash can on your desktop.
By default, the Fetch window is connected to your home directory. You can navigate to subdirectories by double-clicking on the names of the subdirectories within the Fetch window. You can navigate to a parent directory by selecting the directory name in the menu that appears above the listing of files in the current directory.
Because storage resources on the CS server are limited, each student account has a 5 megabyte (MB) file system quota that cannot be exceeded. This is about the amount of storage on 3 floppy disks. If you keep lots of files, or even just a few large ones (such as images), you may find yourself pushing the 5MB limit. An attempt to store a file that will exceed the quota will fail. In this case, you will need to delete some older files in order to be able to store new ones. Note that files in your drop folders count toward your quota even though they are not in your home directory. Make sure that you have backed up any files to floppy or Zip disk before deleting them from Nike (see below)!
File servers like the CS server sometimes fail. In some cases, they may become inaccessible for long periods of time; in other cases, they may actually lose information. For both of these reasons, we require you to keep copies of all your work during the semester on your own personal floppy or Zip disks. That way, if the CS111 server should become inaccessible or lose files, you will still be able to proceed with your work.
Because floppy and Zip disks themselves are unreliable storage media, you should make backup copies of your floppy and Zip disks on a regular basis during the semester. Since student accounts on the CS server will be deleted after the semester ends, you should be sure to save on your personal floppy or Zip disks any files from the CS server that you wish to keep for the future.