Why Are We Choosing Chrome?
The default browser we will use in this course is Google Chrome. This means that all your assignments should first work well on Chrome and only if you desire, you can make changes to make things look the same on the other browsers. For your project, once you have everything working on Chrome, you might consider adjusting the CSS rules to fix problems on the other browsers such as Firefox, Safari and Internet Explorer.
The reason for choosing Chrome is that it runs on both
MacIntosh and Windows computers, so it is neutral
between
those two operating systems. Furthermore, it is the most
popular browser on the web, according to W3School's
browser use statistics. Statistics from the
Wikipedia article
are a bit different from those of W3Schools, but both agree on the dominance of Chrome.
Developer Tools
All browsers have tools to help developers understand how their HTML, CSS, and Javascript code is being interpreted by the browser. In these notes you will become familiar with Chrome's developer tools, most importantly the Inspect Element window. In the future, we will also talk about how to use the Console to debug Javascript applications.
You can access the Elements window in several ways; choose one that you are comfortable with:
- Using the mouse (or trackpad): right-click and choose Inspect Element on the drop-down menu.
- Using the menu: View | Developer | Developer Tools
- Using the keyboard:
- Mac: Cmd + Opt + I
- Windows: Ctrl + Shift + I
Note that that's the letter
I,
as inInspector
.
A new window will open at the bottom of your current web page. This window is usually docked
in this position, but you can use the docking icon  to
dock/undock it from the main window. Figure 1 shows the complete screenshot of a web page and
the developer tools at the bottom.
to
dock/undock it from the main window. Figure 1 shows the complete screenshot of a web page and
the developer tools at the bottom.
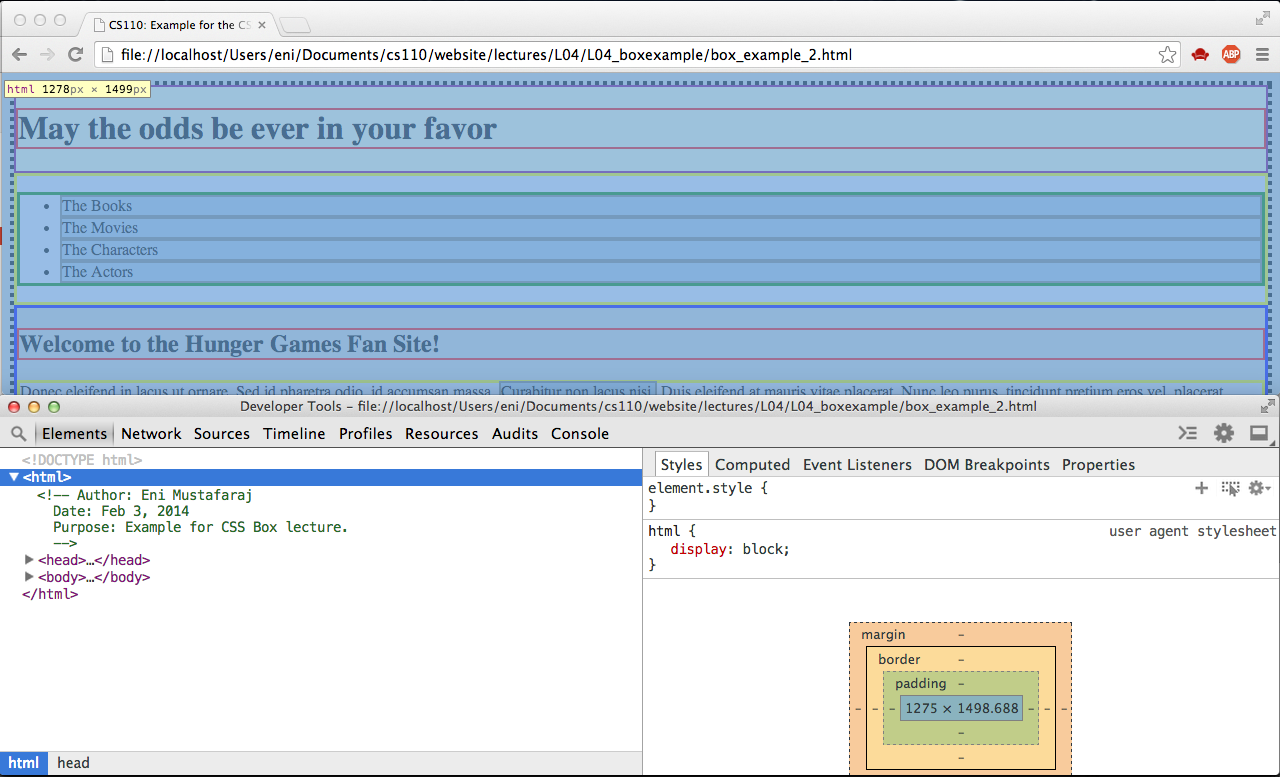
The Elements window and the Web page
The first thing to notice in the Elements window is that it is divided in two panes. On the left side we see a tree representation of the nested structure of the HTML document (similar to that of folders and files in programs such as Finder (Mac) or Windows Explorer). On the right side there is a series of tabs, opened on Styles, showing what styles are applied to the selected element and how the browser has calculated the box that contains the element.
By selecting an element in the tree representation and hovering the mouse over it,
one can see how the corresponding area in the Web page is highlighted in blue,
also showing a little yellow box with the width x height dimensions of the element's content box.
In Figure 1, we notice in the upper part that the whole document is highlighted, because
we have selected the <html> element (in the Elements window).
Spend a few minutes navigating the document tree and highlighting different tags, to see the corresponding box on the Web page.
Your Exploration Task
The Chrome Inspector is a very useful tool, but it takes a little practice to be comfortable with it. Please spend a few minutes on the following exploration, because it'll help get you started using it. We'll do more practice in class and in lab.
- Vist the HTML
file
wellesley-no-css.html. - Open the Inspect Element window and start exploring
the document tree. Notice how elements are nested in each other, e.g.,
<ul>is nested in<nav>,<li>'s are nested in<ul>,<a>is nested in<li>, etc. - Click on one of the elements, for example the
<a>tag for Hillary Clinton and then inspect what you see in the Styles pane. Because you haven't specified your own style for the page, the listed styles are the ones provided by the browser (the user agent). Figure 2 shows the default style for<a>. For the moment, don't worry about the complicated name of the selector (a:-webkit-any-link), simply think that it is the style fora. Also, notice how below the rule fora, the rules inherited from its ancestors:liandulare shown.
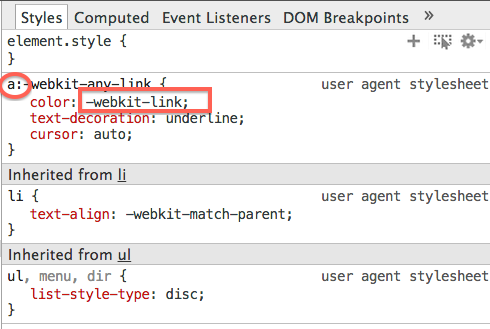
a.You might be confused by styles such as color: -webkit-link,
because the value is not a kind of color. The reason for this is that the browser
keeps a table where every value such as -webkit-link is mapped
to a real value. You can see the results of this mapping in the Computed
tab,
as shown in Figure 3.
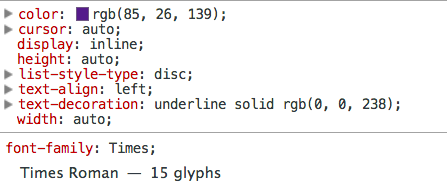
a.
Notice how the color property has a real value now.
Don't worry if you don't understand
the rgb(85,26,139) value; it's a way to represent
colors using numbers, which we will discuss a bit later in the course).
Things to try on your own
For the wellesley-no-css.html document (without CSS styling), explore the
default styles for each element and look at what properties and values these styles have.
Here are some questions to ask yourself and figure out during the exploration:
- Which elements have the property
displayand what kind of values does this property take? - What can you say about the elements that don't have a
displayproperty? (For such cases, look at the "Computed" tab as well. - Select the element
h1in the document tree, then hover with the mouse over the colored box (it has the words: margin, border, padding). What do you see in the web page as you perform this hovering? Repeat the same for the elementul. - Do you understand what the numbers in the box mean?
- Resize your browser page, then click on the button reload
 . Which numbers in the box changed?
. Which numbers in the box changed?
- Can you figure out the relation between the unit
emandpx, both used in the styles? Refer to the "Computed" tab for some help. - Select the element
navand then the elementfooter. What can you say about the selector or the rule?
Now that you have explored the default styles provided by the browser, you can explore what happens when you add a stylesheet. You can try wellesley-w-css.html
In a new browser window open this second HTML
file and open "Inspect Element". Try to compare how the "Styles" pane looks for elements you have styled.
For an example, see in Figure 4 the before-and-after comparison for the h1 element.
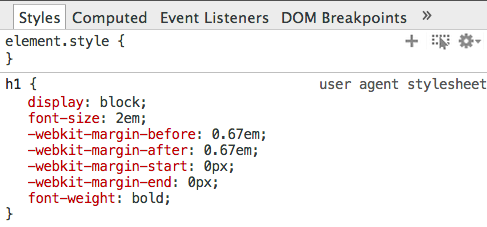
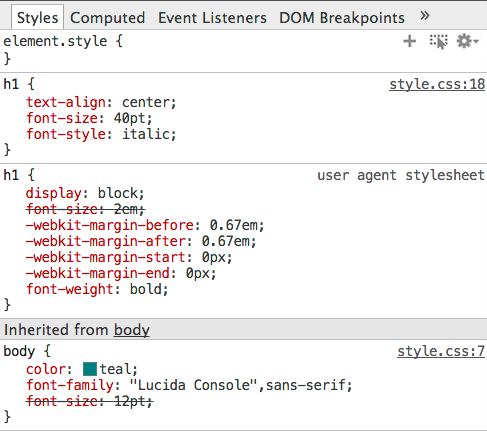
h1 (left) and user-defined styles (right).More Questions
To answer the following questions, you might need to compare several elements from the unstyled and styled document.
- Has the box size for
h1changed? Explain how this is possible. - Can you come up with the formula that calculates the entire box size that each element occupies in the page?
- Which are all the different ways that you can influence this box size through the stylesheet?