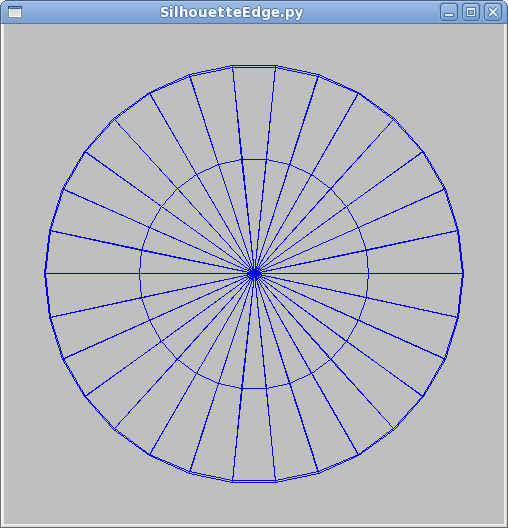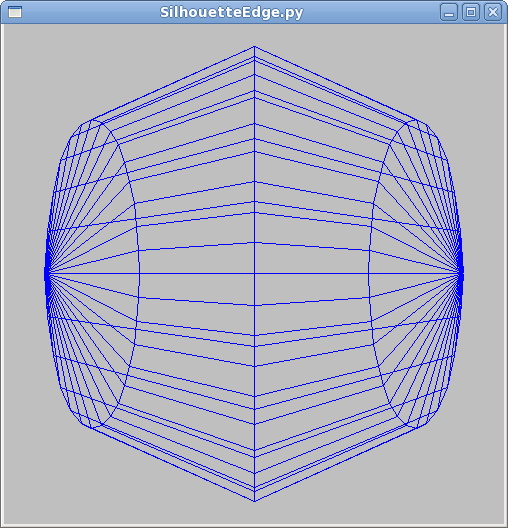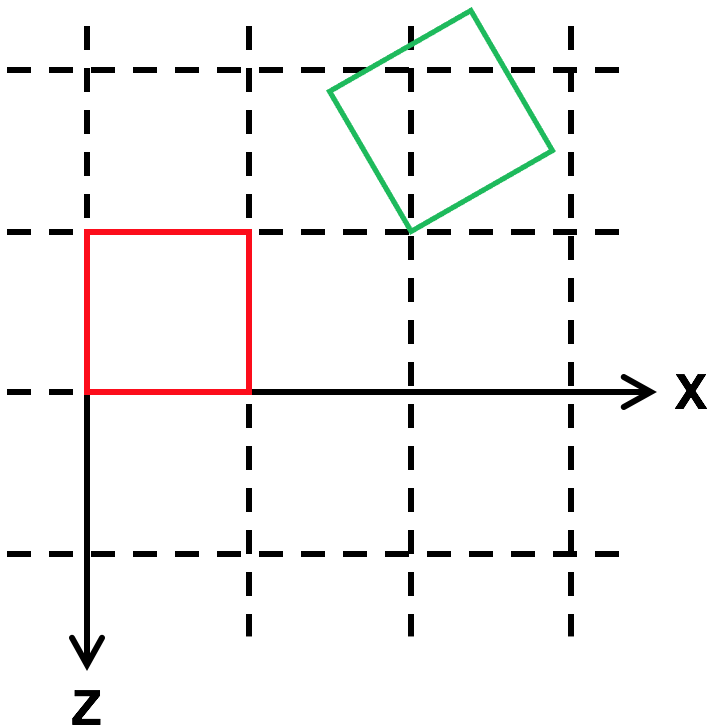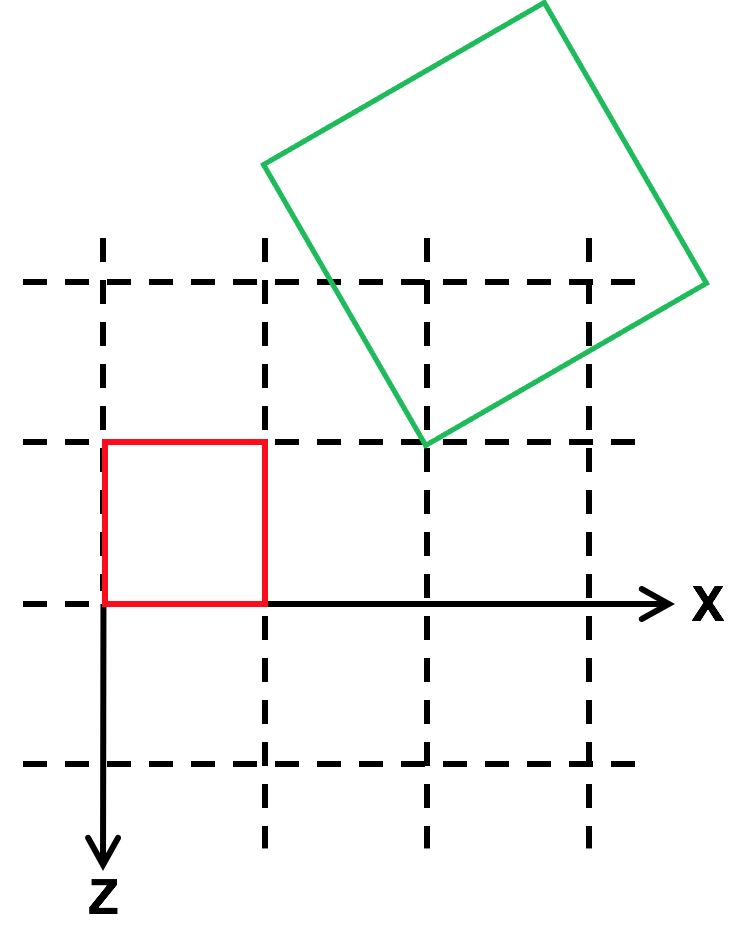The Instance Transform
So far, we've been building objects out of vertices and triangles.
Effective, but slow and painful. Even getting two copies of
something is a bit of work. In this reading, we'll learn about the
instance transform, which will make it much easier to work with
higher-level objects, from teapots to teddy bears.
Scene Bounding Box
We learned this earlier, but just to re-cap:
The TW.cameraSetup() function is a handy way to tell TW
the information it needs to set up a camera. Its third argument is a
JavaScript object with six properties, which are the minimum and maximum
x, y and z coordinates, for the entire scene (all the objects
you want to display):
var scene_bounding_box = { minx: -50, maxx: +100,
miny: 0, maxy: 50,
minz: -25, maxz: 100 };
TW.cameraSetup(renderer, scene, scene_bounding_box);
The purpose of this is to give TW the information it needs to set
up the camera. If you want to see the bounding box for any of our TW
demos, just press the "b" key, which toggles
showing the bounding box.
Built-in Three.js Objects
Three.js comes with a large number of classes to create different kinds
of Geometry objects. (Remember, a geometry is a structure with
vertices, faces, and so forth.) You can see a list by scrolling down to the
Geometries section of the documentation.
We'll be working a lot with:
Demo: Plane, Box, and Sphere
Here is an example of a scene using a plane, a box, and a sphere. (Enter "b" to see the yellow wireframe bounding box.)
Here is the code:
The arguments to THREE.BoxGeometry() are just the width, height
and depth. Similarly, the arguments to THREE.PlaneGeometry() are the
width and height; it has zero depth. The argument
to THREE.SphereGeometry() is the radius.
What the documentation doesn't tell you, and it should, is the
location of the origin and the arrangement of the axes. However, it's
easy to see from this example that the origin is in the center of the
objects. Thus, a plane of width 6 goes from x=-3 to x=+3, and so on.
This is okay, but very limited. We next need to create instances of
these classes and arrange them in the scene. We'll get to that soon.
Demo: Polygonal Approximation
Spheres have two more arguments (at least!)
called widthSegments and heightSegments. They
come about because these curved surfaces are in fact rendered with
polygonal approximations. Consider a circle. If you cut the
perimeter into N parts, and use an N-sided polygon instead of a circle,
you can approximate a circle. The larger N is, the smoother the circle
is.
For example, with N=3,
you're approximating a circle with an equilateral triangle. With N=4,
you're approximating it with a square.
You can play with the two arguments to the sphere constructor using the
polygonal
sphere demo.
The version above has 8 widthSegments, which
you can see is the number of segments around the poles, so essentially like
longitude. The version above has 3 heightSegments, which is
like latitude.
Polygonal approximations can be pretty good, particularly in the
interior of a solid object if you use smooth shading. (The mesh that the
demo uses draws wireframe lines, which visually detracts from the
approximation.) However, the polygonal approximation can be apparent at
the edges of the object; more precisely, in the silhouette. This
problem is known as the
silhouette edge problem. If your object will be silhouetted,
you'll have to use segments. This can make rendering slower. (An example of
the general speed versus quality tradeoff.)
Look at the two pictures below, taken from an earlier demo. The program
gives you a rendering of a wire sphere.
These pictures are actually the same sphere, from the front
(+Z axis) on the left and from the right (+X axis) on the right. The
sphere is rendered with 30 slices but only 4 stacks, so it looks very
good from +Z and terrible from +X.
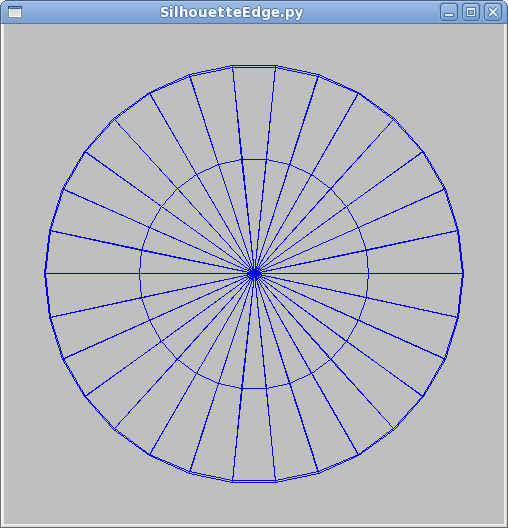
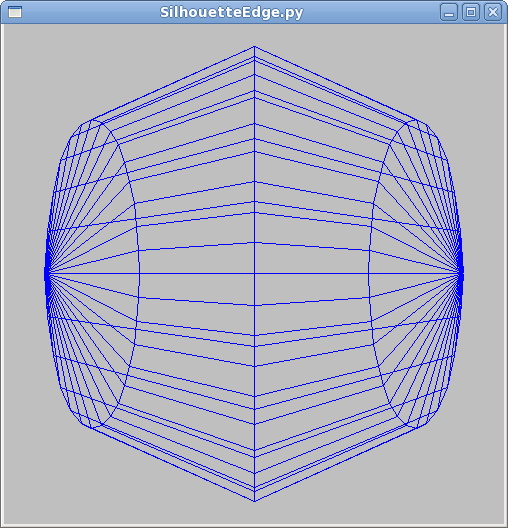
Disadvantages of Built-in Objects
Is there any disadvantage to using these Three.js objects? Why did we not
use THREE.BoxGeometry for the color cube? In
that case, it was convenient to have the vertices be zeros and ones, but
the THREE.BoxGeometry object of width 2 will have x
coordinates of +1 and -1. It was easier to custom build the color cube.
However, the Three.js objects are generally very good and very
flexible.
Bounding Boxes, Reference Points
In order to use one of these built-in objects, we need a "handle" on
it: a way to pick it up and put it where we want. But, where is the
object? After all, an object occupies a collection of points, but for
simplicity, we want to have a single point as the location of the object.
For this course, we will call that the reference point of the
object or the object's origin. That is, the position of
an object is the origin of the coordinate system it's built in. For
example, the handle for the barn is its lower left front corner, since
that vertex is the origin. For the THREE.BoxGeometry object, the
handle is the center of the box.
Finally, it's very useful to know how "big" the object is, say if you
want to stack two on top of each other, or place them next to each
other. Consequently, it's convenient to talk about a "bounding box" for
each object. This is like the scene
bounding box we discussed above, except focused on a single object.
(If there is only one object in your scene, they are the same.)
Note that the definitions of the bounding box for an object and for the
scene are the same (the min/max coordinates in X, Y and Z), but
the purpose is different. The bounding box for the scene is
used by TW to set up the camera for you. (If you're setting up your own
camera, you don't need to bother with a scene bounding box at all.) The
bounding box for an object is used by the programmer to help place
objects in the scene without having them intersect each other.
Let's look again at our example of how to use a Three.js box:
Where is the cube? In this case, we know that the coordinates are +/-
3, 2, and 1. The bounding box is the same.
Placing Instances
Please take some time to play with the
The barn instance has three kinds of state:
- position: this is a
THREE.Vector3 object
with x, y, and z components that place the origin of the barn
at that location in the scene.
- rotation: this is a
THREE.Euler object that
first rotates the object by some angle about its X axis, then
by some angle about its Y axis, and then by some angle
about its Z axis. (You can also change the order of the
rotations if you wish; I've rarely found that necessary.)
- scale: this is a
THREE.Vector3 object that
indicates the scaling of the barn along its X, Y, and Z axes.
Note the order of these operations. The positioning is done in
the scene's coordinate system, before the barn rotates around any of its
axes. The scaling is done last, so the units of the positioning
don't depend on the scaling. (Imagine we move the barn by two units,
but scale things so that each unit is now ten times as big: do we move
by two (original) units or twenty?)
Let's look at each of these geometric transformations in more detail.
Demo: Positioning/Translation
You can think of positioning an instance as drawing it in a coordinate
system where the origin has moved (been translated)
relative to the scene origin. Thus, none of the vertices needs to be
changed, they are just transformed. We'll look more at the
mathematics of this in a future reading.

Here is a demo that positions two barns, one translated relative to the
other, as shown in the birds' eye view (along the Y axis) above:
The code that produced this demo is shown below. The
TW.createBarnSolidColor() function creates and returns
a THREE.Mesh object, whose position is set with
position.set().
The red barn is drawn at the origin; its origin coincides with the
scene origin. The green barn is drawn such that its origin (its front
left corner) is at the specified position.
Demo: Rotation
Rotation works similarly to positioning, except that you set the three
angles that you want to rotate the object by.
Note that the rotations are in radians. So, if you want to
rotate something by a quarter turn around the x axis, use one of the
following:
obj.rotation.x = Math.PI/2
obj.rotation.x = THREE.Math.degToRad(90)
obj.rotation.x = TW.degrees2radians(90)
Also, the direction of rotations is crucial. If you imagine that the Z
axis is pointing directly at your nose and you are looking at the XY
plane, +90 degrees is counter-clockwise and -90
is clockwise. Similarly, the rotations described in the above
list are all counter-clockwise around the X axis.
In the demo below, the green barn is drawn in a coordinate system that is
rotated by 30 degrees around the Y axis of the barn.
The result, in wireframe from above, might look like:
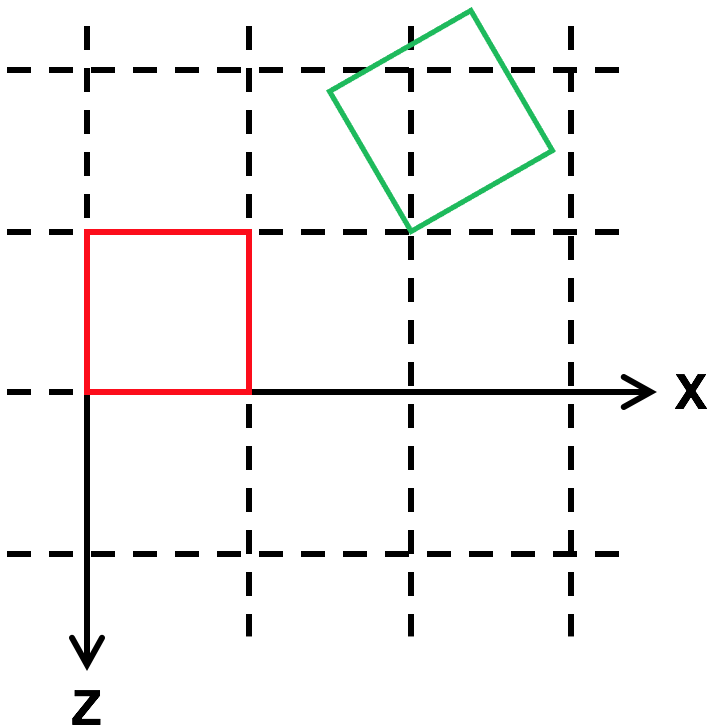
The code that produced this demo is shown below. The rotation angle for the
THREE.Mesh object returned by TW.createBarnSolidColor()
is set with rotation.set().
Demo: Scaling
Finally, we can scale the geometry system. Typically, this is just a
positive multiple, but by multiplying by a negative value, you can flip
something around.
Here, we translate, rotate, and then double the size of the green barn:
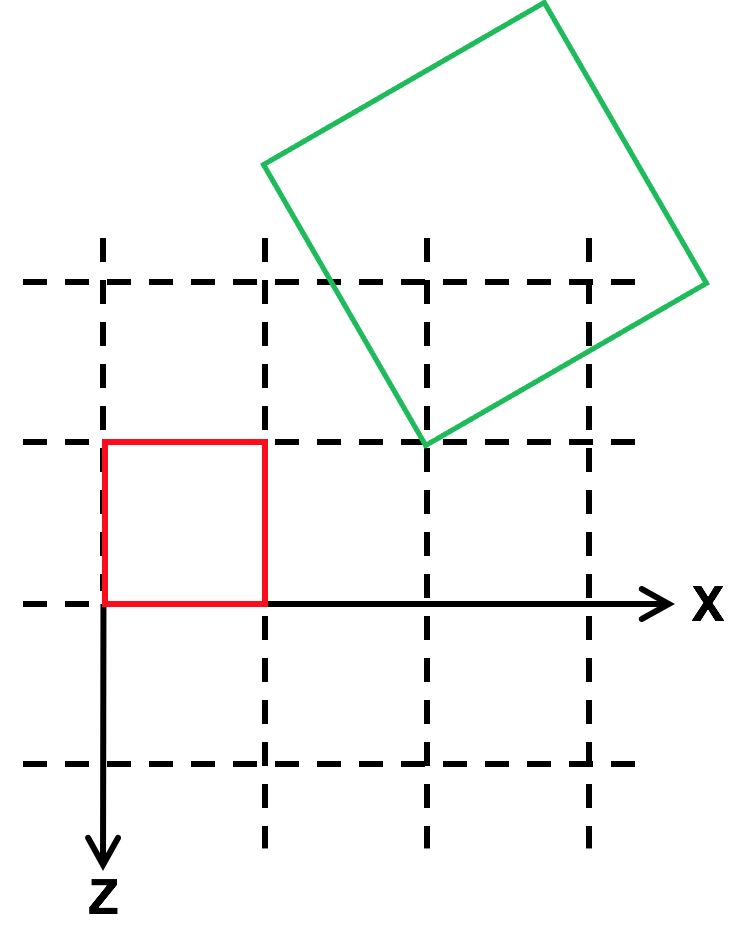
The code that produced this demo is shown below, with the scale of the
greenbarn mesh object set with scale.set():
Demo: Blocks
Now, look at the demo for this jumble of blocks. Look at it from
different angles to get a better sense of their relative positioning,
rotation and scaling. (Enter "a" to see the scene axes.)
Below is the code that produced this demo. Compare the code and the
rendering, to make sure you understand. The TW.wireCube()
function creates a new THREE.BoxGeometry(1,1,1).
Absolute versus Relative
Note that the three properties we've been looking at
are absolute
, in the sense that we specify the value we currently
want, regardless of the current value. Suppose we wanted
to modify
the current value. For example, to move a block over by
a bit, we could do the following:
box.position.x += 2;
The position property is a THREE.Vector3, which has
properties x, y, and z that we can look at and modify.
The above code is equivalent to the following method:
box.translateX(2);
The translateX() method translates
(moves
or, equivalently, modifies the position of
) by some amount.
There is an even more general method:
var dir = new THREE.Vector3(3,4,5);
dir.normalize();
box.translateOnAxis(dir,dist);
This moves the box by some distance in the specified direction. This
can be very useful when animating a scene.
Similarly, you can change the rotation of an object:
var axis = new THREE.Vector3(3,4,5);
axis.normalize();
box.rotateOnAxis(axis,radians);
This rotates the object around the given axis by some number of
radians. Again, this can be very useful for animations, where you want
to rotate the box by some amount every frame, say because it's tumbling
as it falls.
As far as I know, there is no relative version of scaling.
Coordinate Systems
It's important to remember that the initial coordinate system has the Z
axis coming out of the screen. You can, of course, modify this by setting
the position, rotation, and scaling of the Scene object.
When you translate, rotate, or scale, you change the coordinate system
for all subsequent operations within that object. That is, you change the
interpretation or meaning of coordinates. The vertex (2,3,4) means
something different as a result. We haven't looked at nested
objects yet, but will soon. Keep this in mind.
However, translation, rotation and scale are affine
transformations, which means that lines stay lines and planes stay planes.
Therefore, to transform a line, you transform the endpoints and draw the
line between the transformed endpoints.
So, one take-home message of this reading is:
Define your object in a coordinate system that is convenient,
then use affine transformations to place it in the scene.
In simple cases, we can usually place the object we want by setting the
position, rotation and scale.